Borland C was originally a program developed for 16-bit computers. Today's modern computers generally come in 32-bit or 64-bit architecture. While older operating systems(OS) like Windows XP supports running of old applications freely in full screen mode, the newer versions of OS like Windows 7 and higher DO NOT support full screen by default.
For most programs, it is possible to change compatibility by right-clicking the application, selecting 'properties' and using 'window mode' instead of 'fullscreen'. But that is only a temporary solution. In programs such as Borland C, that is possible but NOT FEASIBLE because it certainly opens the program but you wont be able to RUN it. (i.e The black screen output wont appear)
Download links:
[Mirror]: DOSbox (official file mirrored)
[Mirror]: Borland C (mirror: original file)
How to use DOSbox?
Here, [Z-drive] is the virtual drive that represents the 'old computer' created by DOSbox. It has limited resources, which can be adjusted if you desire.
To use any program, you must first MOUNT it in DOSbox.
Basically, mounting means creating another virtual drive. DOSbox has only one virtual drive [Z-drive] at the begining. For DOSbox, there is no C-drive, D-drive or any other drive in your computer.
How to Mount?
To use any program, you must first MOUNT it in DOSbox.
Basically, mounting means creating another virtual drive. DOSbox has only one virtual drive [Z-drive] at the begining. For DOSbox, there is no C-drive, D-drive or any other drive in your computer.
How to Mount?
If your program is in this location: D:\BorlandC\bin\bc.exe
then you should first mount D-drive.
To do this, type Mount d d:\ in DOSbox and hit Enter key!
To do this, type Mount d d:\ in DOSbox and hit Enter key!
Then, you should get a message after this.
The command Mount d d:\ will create a virtual D-drive and load the path D:\ inside it. That means the virtual D-drive will also have everything inside D:\ (which is the original D drive)
You can change d to any other letter to change virtual drive letter.
d:\ is a path and it MUST exist in your computer. Since my program is stored in D:\BorlandC , I chose D:\ as my path. You can choose a different path for your computer.
Now to open that program, first go to the virtual drive you just created.
I created d: so I simply type d: and hit Enter-key
After you hit enter, you will enter that drive. Look I just entered D-drive. Previously I was at Z-drive.
To open the program, simply type its path.
For me that is, D:\BorlandC\bin\bc.exe
Now as you hit ENTER-key, your program will open.
You can use it in Fullscreen mode by using the key combination Alt + Enter
You can use it in Fullscreen mode by using the key combination Alt + Enter
Borland C opens like this (In its default mode),
you can start using it by using the key combination Alt + F + N which opens a new file to start working with!
+This part of the article is added because a friend of mine pointed out something really interesting.
He asked: " Do I need to give the source path Every time " .
The answer is Yes if you follow this method. But after you get acquainted(familiar) with this method, you can try a simple trick to make this happen automatically. It is a simple batch processing trick that commands DOSbox to perform a series of actions.
To automate this Process for future use, refer to the follow-up post here!
Any Queries? Any Confusion? Need help?Feedback?
Just Drop a Comment!





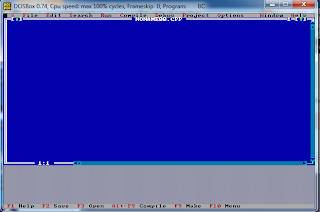
Leave your comment
Post a Comment
You don't need ANY account or registration to comment here. Please drop your comments below to improve the quality of our posts. You can also give us suggestions and ask us about your problems.