Many people want to install XP on their computer, either as a primary or secondary OS with a dual boot system. The problem is that if your computer is not equipped with a DVD/CDROM, you have to use USB flash drive to install Windows XP. Unlike the Windows 7 or Windows 8, Microsoft does not provide special tools to copy Windows XP setup files to USB flash drive / pendrive. However, there is a free app called WinToFlash that could copy XP setup files and create a bootable USB flash drive. After you do this, you can install Windows XP onto your computer directly from the USB flash drive.
Here is a complete step by step guide to install Windows XP from a USB flash drive using the latest version of WinToFlash:
Here is a complete step by step guide to install Windows XP from a USB flash drive using the latest version of WinToFlash:
Step 1: Download WinToFlash here: http://wintoflash.com/download/en/
Click on the Screenshots, if you have difficulty viewing them!
Step2: Open WinToFlash.exe, if this is the first time you open WinToFlash, "First time wizard" window will appear, Click Next, Next... and it will come to the question "Do you have a license file?". If you want to help the developer of this application click "Activate License Key now" or just clickExit if you want to use this application for free.
Step 3: Click big button with a check mark on it to start the Windows Setup Transfer Wizard
Step 4: To continue, click Next
Step 5: Select Windows file path and USB drive, then click Next "Windows file path" here is optical drive or virtual drive if you use ISO
Step 6: Accept the Windows License Agreement and then click Continue
Step 7: If the flash drive contains files, a warning will appear, click Continue
Step 8: Sometimes you will get this warning, just click Retry
Step 9: After all processes have finished, click Next and then Exit. Your Windows XP bootable USB Flash Drive / pendrive is ready!
Step 10: Plug in your USB Flash drive, turn the computer on, go to BIOS and then set the USB flash drive as the first boot option, restart computer, select 1st, text mode setup, and then install Windows XP as usual. Do not change BIOS setting on the first restart, boot from USB flash drive again, and it will automatically select 2nd, GUI mode setup. You can change the boot order back to "HDD first" after all Windows XP installation processes have finished.




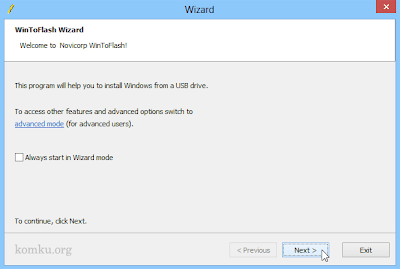






Leave your comment
Post a Comment
You don't need ANY account or registration to comment here. Please drop your comments below to improve the quality of our posts. You can also give us suggestions and ask us about your problems.